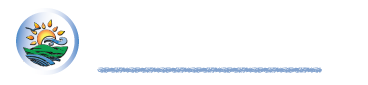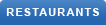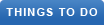Let’s dive into USB Type-C 3.1 and how to use it: 1. Understanding USB Type-C: USB Type-C is a versatile connector that’s reversible, meaning you can plug it in either way without worrying about orientation. It’s a small, oval-shaped port that’s becoming increasingly common on devices like laptops, smartphones, and tablets. 2. Data Transfer Speeds: USB 3.1 comes in two flavors: Gen1 and Gen2. USB 3.1 Gen1 (formerly known as USB 3.0) offers data transfer speeds of up to 5 Gbps. USB 3.1 Gen2 provides faster speeds, up to 10 Gbps. 3. Charging and Power Delivery: USB Type-C can deliver up to 100 watts of power, making it useful for charging devices. Whether your device can be powered via USB Type-C depends on the logo and specifications. 4. Compatibility: USB Type-C is backward compatible with older USB standards (USB 2.0 and 3.0).
(PRUnderground) August 12th, 2024
How to use USB Type-C 3.1?
Let’s dive into USB Type-C 3.1 and how to use it:
1. Understanding USB Type-C:
USB Type-C is a versatile connector that’s reversible, meaning you can plug it in either way without worrying about orientation.
It’s a small, oval-shaped port that’s becoming increasingly common on devices like laptops, smartphones, and tablets.
2. Data Transfer Speeds:
USB 3.1 comes in two flavors: Gen1 and Gen2.
USB 3.1 Gen1 (formerly known as USB 3.0) offers data transfer speeds of up to 5 Gbps.
USB 3.1 Gen2 provides faster speeds, up to 10 Gbps.
3. Charging and Power Delivery:
USB Type-C can deliver up to 100 watts of power, making it useful for charging devices.
Whether your device can be powered via USB Type-C depends on the logo and specifications.
4. Compatibility:
USB Type-C is backward compatible with older USB standards (USB 2.0 and 3.0).
You can use USB Type-C cables to connect devices with different USB versions.
USB Type-C is a game-changer due to its flexibility, speed, and power capabilities. Enjoy the convenience!
How do I connect my laptop to an external monitor using USB Type-C?
Connecting your laptop to an external monitor via USB Type-C is straightforward. Here are the steps:
1. USB-C to USB-C Cable:
If your monitor has a USB-C port, use a USB-C to USB-C cable to connect directly from your laptop’s USB-C port to the monitor’s USB-C port.
2. USB-C to HDMI:
If your monitor has an HDMI port, use a USB-C to HDMI cable.
Plug the USB-C end into your laptop and the HDMI end into the monitor.
3. USB-C to DisplayPort:
For monitors with DisplayPort, use a USB-C to DisplayPort adapter.
Connect the adapter from your laptop’s USB-C port to the monitor’s DisplayPort.
Remember to turn on your external display after connecting, and enjoy the expanded-screen real estate!
Can I daisy-chain multiple monitors using USB Type-C?
Certainly! USB Type-C supports daisy-chaining monitors, but it depends on the specific capabilities of your laptop, monitor, and the USB-C port. Here’s how it works:
1. Monitor Compatibility:
Ensure that your monitor supports daisy-chaining via USB-C. Not all monitors have this feature.
Look for a DisplayPort (DP) output on your monitor. Some monitors allow you to connect another monitor using this port.
2. Laptop Compatibility:
Your laptop’s USB-C port must support DisplayPort Alternate Mode (DP Alt Mode) for daisy-chaining.
Check your laptop’s specifications or consult the manufacturer.
3. Cable Setup:
Connect the first monitor to your laptop using a USB-C to DisplayPort cable.
From the first monitor’s DP output, connect a second USB-C to DisplayPort cable to the next monitor.
Repeat this process for additional monitors.
4. Monitor Settings:
Access your monitor’s settings menu and enable daisy-chaining.
Configure the order of monitors (primary, secondary, etc.).
Remember that not all laptops and monitors support this feature, so verify compatibility before attempting daisy-chaining. Enjoy your extended display setup!
90 Degree down or up angle USB-C 3.1 Gen2 10Gbps Panel Mount Screw Extension Cable
USB-C 3.1 Gen2 10Gbps Panel Mount Screw holes Extension Cable
Both ends with 90 Degree up down angle USB C 3.1 Gen 2 Cable
90 Degree left-right angle USB C to USB C 3.1 Gen 2 Cable
USB C to USB C 3.2 Gen 2 Cable
About Shenzhen STC Electronic Co., Ltd
STC-CABLE is an industry-leading manufacturer of high-performance cabling and connectivity solutions. Founded in 2008, STC provides end-to-end connectivity solutions serving a variety of markets–including corporate, digital signage, education, healthcare, home theater, and hospitality.
As a professional cable assembly factory, STC brings a complete portfolio of products and solutions including USB 2.0 Cables, USB 3.0 Cables, USB C Cables, Drive Cables, Network Cables & Adapters, Audio & Video Cables, Serial & Parallel Cables, Audio-Video Products, Computer power Cables internal and so on.
Leo Zhang
Sales Manager
leo@stccable.com
Tel: (86) 0755 2321 4701
(86) 134 2285 3610
www.stc-cable.com
STC Electronic (Hong Kong) Co., Limited
Shenzhen STC Electronic Co., LTD
The post How to use USB Type-C 3.1? (Source: www.stc-cable.com) first appeared on
Original Press Release.